How to Use Event Viewer to Check Cause of Blue Screen of Death
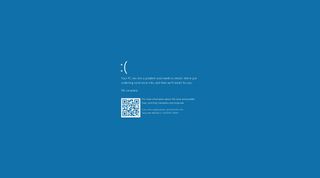
The Blue Screen of Death (BSoD) — also known as "blue screen," "stop error," or "system crash" — could happen after a critical error occurs that Windows 10 is not able to handle and resolve automatically.
You will typically experience a blue screen error during the upgrade process of Windows 10, when the computer boots up, or randomly when actively using the device. The most annoying part is that you'll only see a solid blue background and a sad character face without enough information to determine the real cause of the problem.
The system will display a message like, "Your PC ran into a problem and needs to restart. We're just collecting some error info, and then we'll restart for you." Or general stop error codes (such as VIDEO_TDR_TIMEOUT_DETECTED, PAGE_FAULT_IN_NONPAGE_AREA, CRITICAL_PROCESS_DIED, SYSTEM_SERVICE_EXCEPTION, DPC_WATCHDOG_VIOLATION, or IRQL_NOT_LESS_OR_EQUAL). Or hexadecimal codes (such as 0x000000D1, 0x0000000A, or 0x0000007B), but they're just hieroglyphics for regular users.
Although a stop error does not have a straight answer, it's almost always a problem with a quality or feature update for Windows 10, recently installed driver, incompatible program, or hardware-related issue.
In this Windows 10 guide, we will walk you through the several troubleshooting steps to resolve a blue screen error.
- How to fix blue screen error during upgrade on Windows 10
- How to fix blue screen error without desktop access on Windows 10
- How to fix blue screen error with desktop access on Windows 10
How to fix blue screen error during upgrade on Windows 10
When you upgrade to a new version of Windows 10, a blue screen error may appear for many reasons. For example, it could result from a compatibility problem with an old program or security software. Or it could be because of corrupted files in the current installation or damaged installation media.
Typically, when an error occurs, the setup will revert the changes to the previous installation without an explanation.
If you are dealing with errors during the installation, uninstalling non-essential apps, clearing out corrupt downloads, disconnecting non-essential peripherals, or doing a clean install of Windows 10 may resolve the issue.
Uninstall incompatible app
To uninstall an app that may conflict with the Windows 10 installation, use these steps:
- Open Settings.
- Click on Apps.
- Click on Apps & features.
- Select the app that is causing issues and click the Uninstall button.
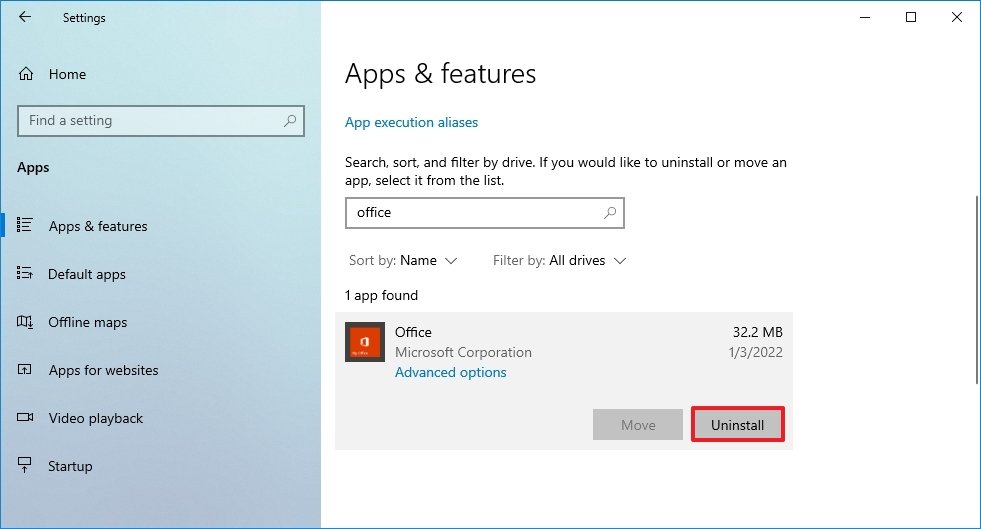
- Click the Uninstall button again.Quick note: If this is a classic desktop application, you may need to continue with the on-screen directions to complete the uninstall process.
Once you complete the steps, you may need to repeat the steps to uninstall additional apps, and then you can try the upgrade one more time. After the update, you can reinstall the apps again.
Redownload installation files
Sometimes, if you use the Windows Update option to upgrade a device, you could see a Blue Screen of Death when installation files were damaged during the download process. In this case, you can use the Settings app to clear the previous files, allowing the system to redownload the upgrade bits.
To redownload the upgrade files through Windows Update, use these steps:
- Open Settings.
- Click on System.
- Click on Storage.
- Under the main drive section, click the Temporary files item.
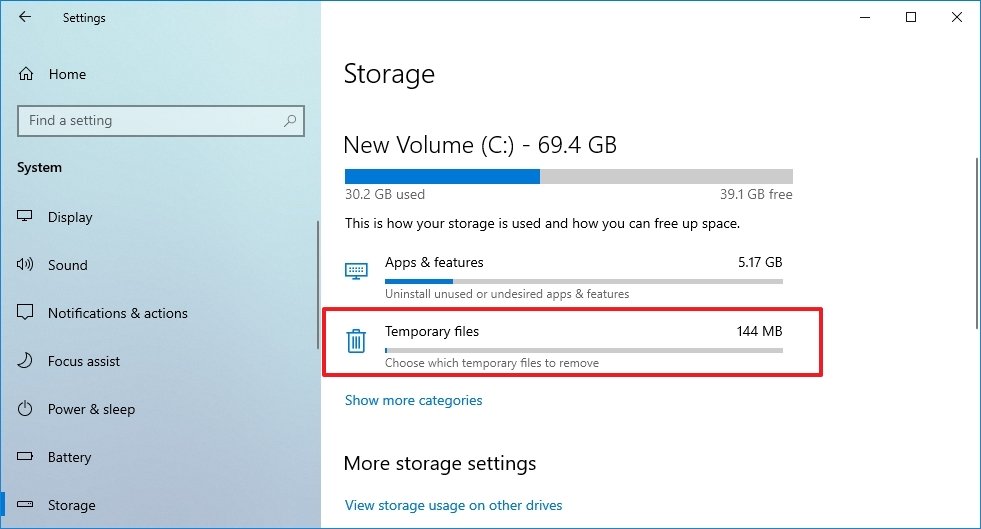
- Clear the already selected options.
- Check the Temporary Windows installation files option.
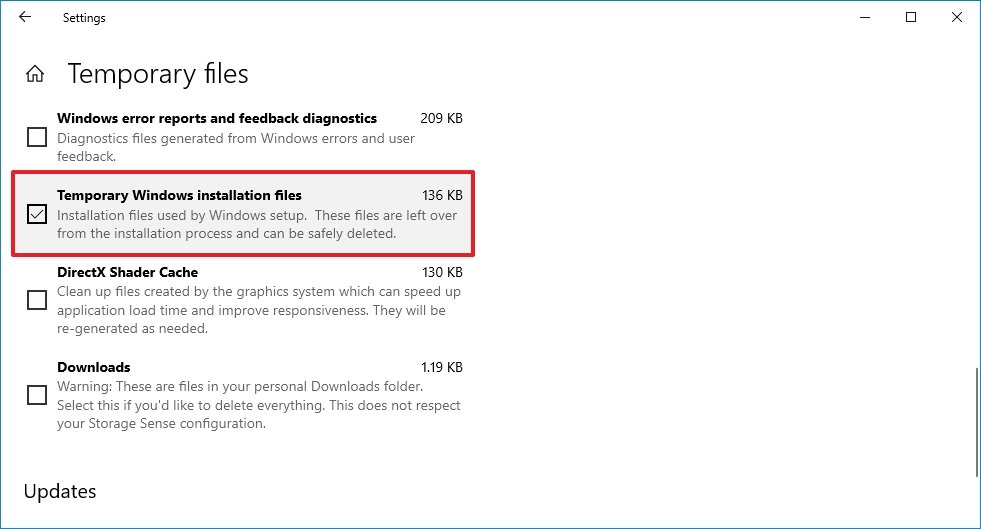
- Click the Remove files button.
After you complete the steps, open the Windows Update settings and proceed with the steps to upgrade the computer one more time.
If you continue with the same problem, you should consider using the Update Assistant utility to perform an in-place upgrade. Or, if the utility does not work, try using the Media Creation Tool to create an installation media to install the new version of Windows 10.
Analyze upgrade problem
Alternatively, you can also troubleshoot blue screen errors with the "SetupDiag" tool. SetupDiag is a Microsoft tool that offers an optional download to diagnose and determine why an update or upgrade failed to apply, which is valuable data that can help resolve any problems.
To use SetupDiag after the upgrade of Windows 10 failed with a blue screen, use these steps:
- Open the SetupDiag download page (opens in new tab).
- Click the Download SetupDiag button.
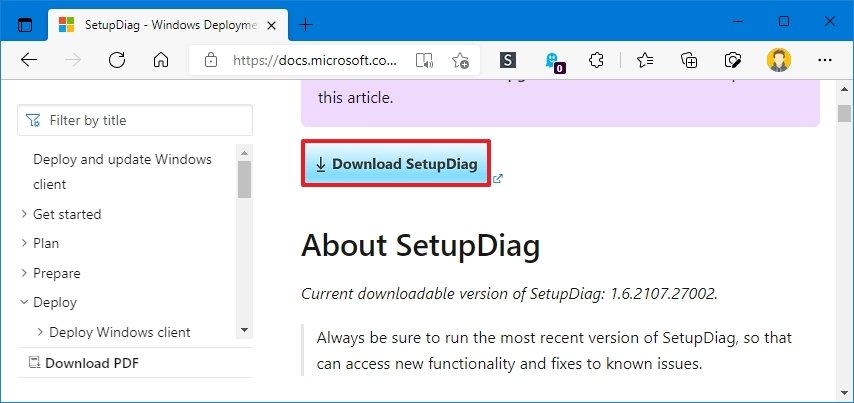
- Select a destination folder to save the file.
- Click the Save button.
- Open File Explorer.
- Open the folder where you downloaded the file.
- Right-click the "SetupDiag.exe" and select the Run as administrator option.
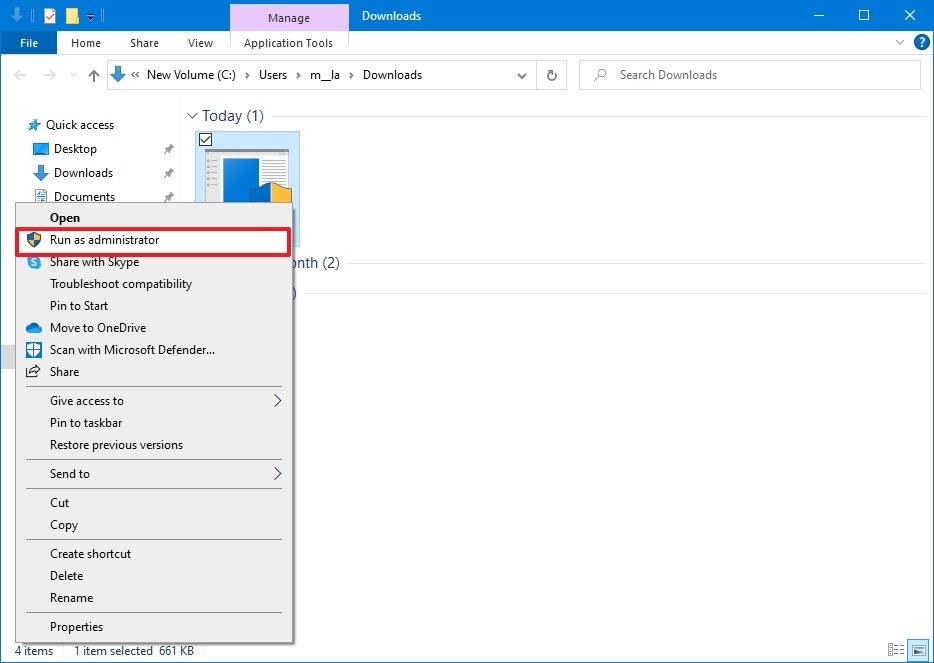
- Right-click the SetupDiagResults.log file and select the Open option.
Once you complete the steps, the default text editor will open the file with the diagnostic results based on the known rules.
If an error was detected, the logs will describe the information to determine why the device blue screened during the update, and if it's a known issue, you'll also get the steps to resolve it.
Sometimes you won't get any recommendations. If this happens, follow the link that might be available in the log file or use the error code or any meaningful information to research the problem online. (Use this guide for more detailed instructions.)
Disconnect non-essential peripherals
Windows can also crash due to a hardware-related problem. As a result, it's always recommended to disconnect all non-essential peripherals, including external hard drives, printers, secondary monitors, phones, and other USB or Bluetooth devices, before proceeding with an installation to minimize the chances of errors. The upgrade process only requires a keyboard, mouse, monitor, and internet connection.
After the installation, you can always reconnect the peripherals. If the issue persists, it could be a compatibility problem. You can usually resolve this issue by downloading and installing a newer driver version from your manufacturer's support website.
If the computer uses the most recent driver, and the problem continues, it could be a compatibility issue with the new version of Windows 10, or the hardware in question may need to be replaced.
You can always visit the Microsoft health dashboard website (opens in new tab) to review any issues available with the latest release of Windows 10.
Perform clean installation
The best way to upgrade to a new version of Windows 10 is to erase everything and start from scratch with a clean installation. The process will help you avoid the Blue Screen of Death, and it will help improve system performance and resolve issues.
If you decide to perform a clean install, you first want to confirm that the computer can start from USB. This means that you may need to change the boot order of the Unified Extensible Firmware Interface (UEFI) or Basic Input/Output System (BIOS) firmware to configure the correct boot order.
Typically, the steps to open the motherboard firmware settings require pressing one of the function keys (F1, F2, F3, F10, or F12), the Esc key, or the Delete key as soon as the device starts. However, these settings are always different per manufacturer and even by device model. If you are not sure, it's best to check the manufacturer's support website for more specific details.
While in the firmware interface, open the "Boot" page, set the boot order to start from USB, and save the new changes. Once the device can start from the flash drive, create a bootable installation media and use it to start the Windows 10 setup, and then continue with the steps below.
To clean install Windows 10 avoiding blue screen errors, use these steps:
Warning: This is a friendly reminder that you'll be making changes to your current setup, which can cause problems and even data loss if you don't do it correctly. It's recommended to make a temporary full backup before proceeding.
- Start PC with Windows 10 installation media.
- On "Windows Setup," click the Next button.
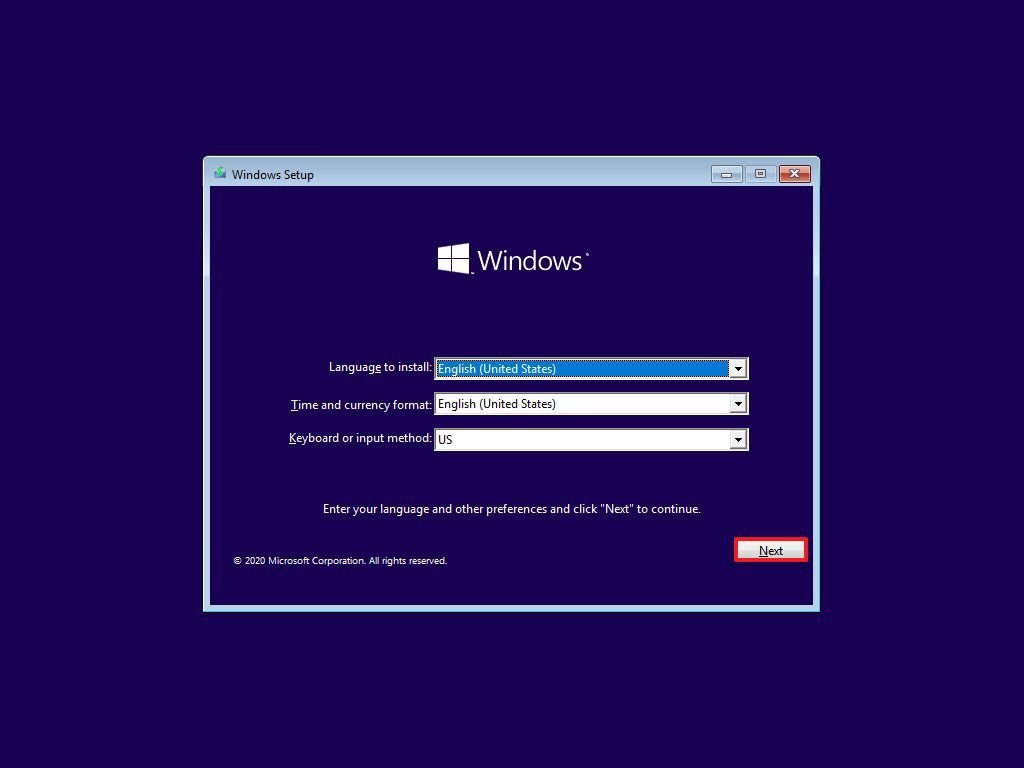
- Click the Install Now button.
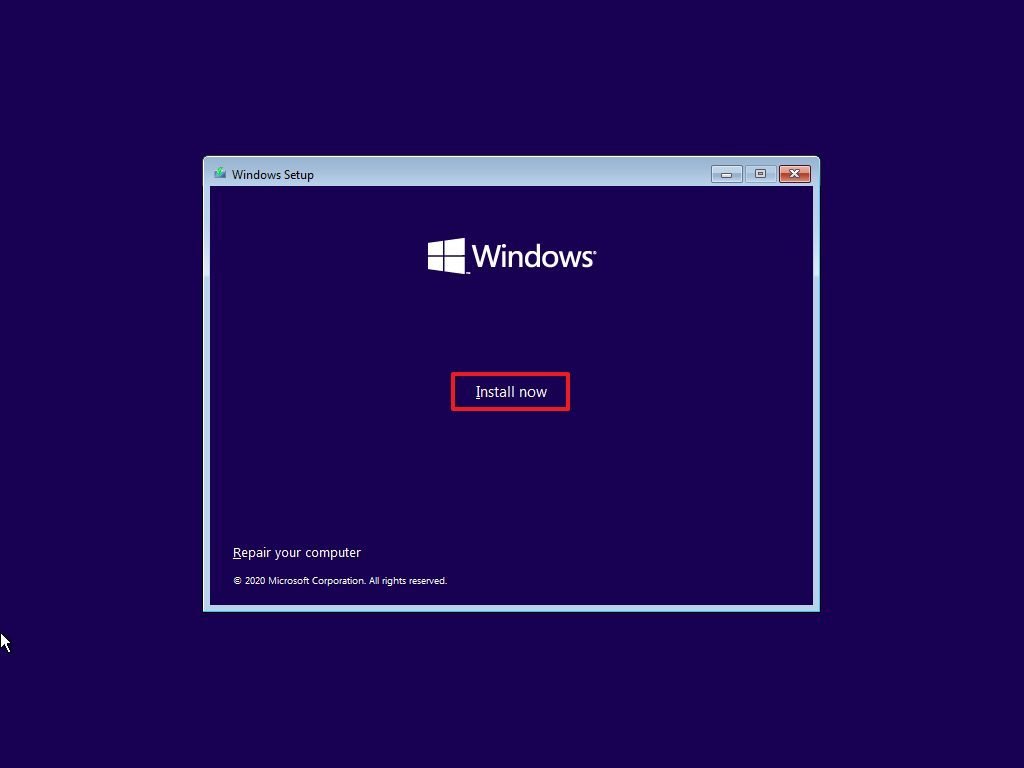
- Click the I don't have a product key option to continue (assuming that your PC was already properly activated).
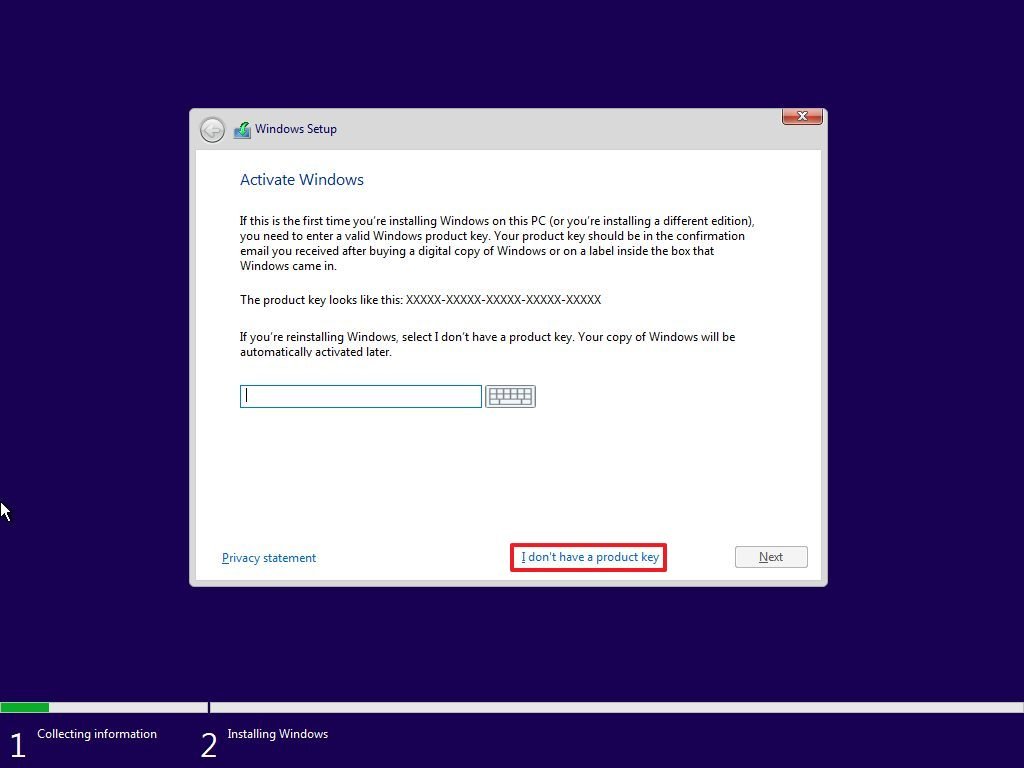
- Select the edition of Windows 10 (if applicable).Quick note: This selection must match the edition that the license activates. Otherwise, the product key won't work, and you may need to reinstall Windows again.
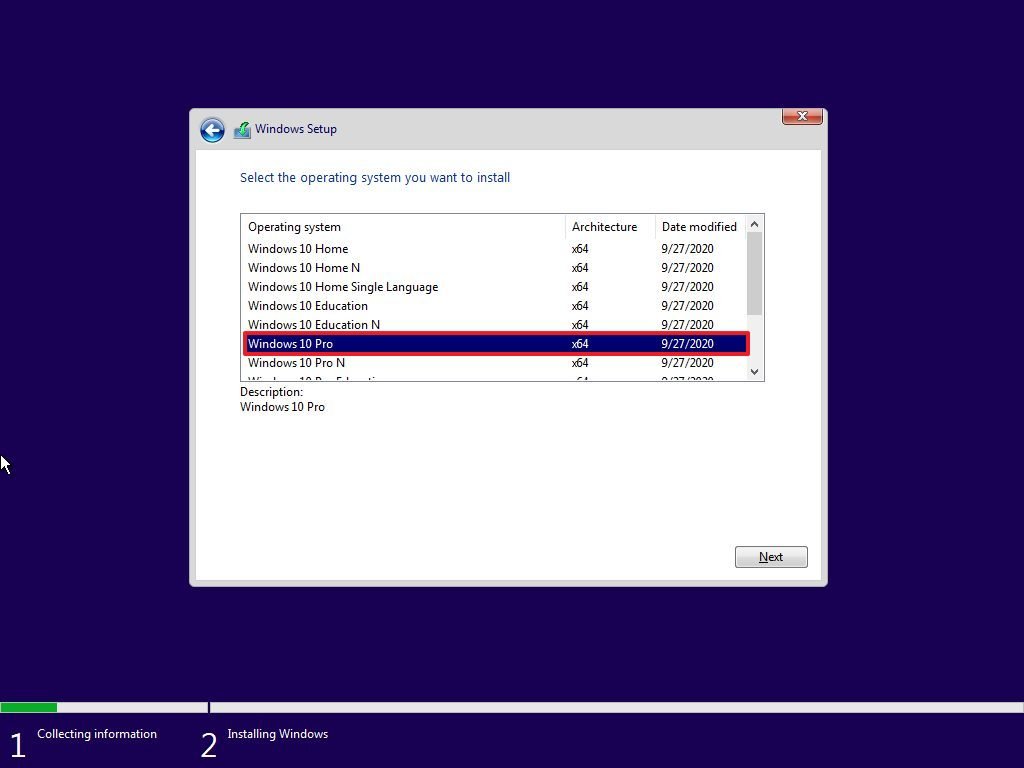
- Click the Next button.
- Check the I accept the license terms option to continue.
- Click the Next button.
- Click on the Custom: Install Windows only (advanced) option.
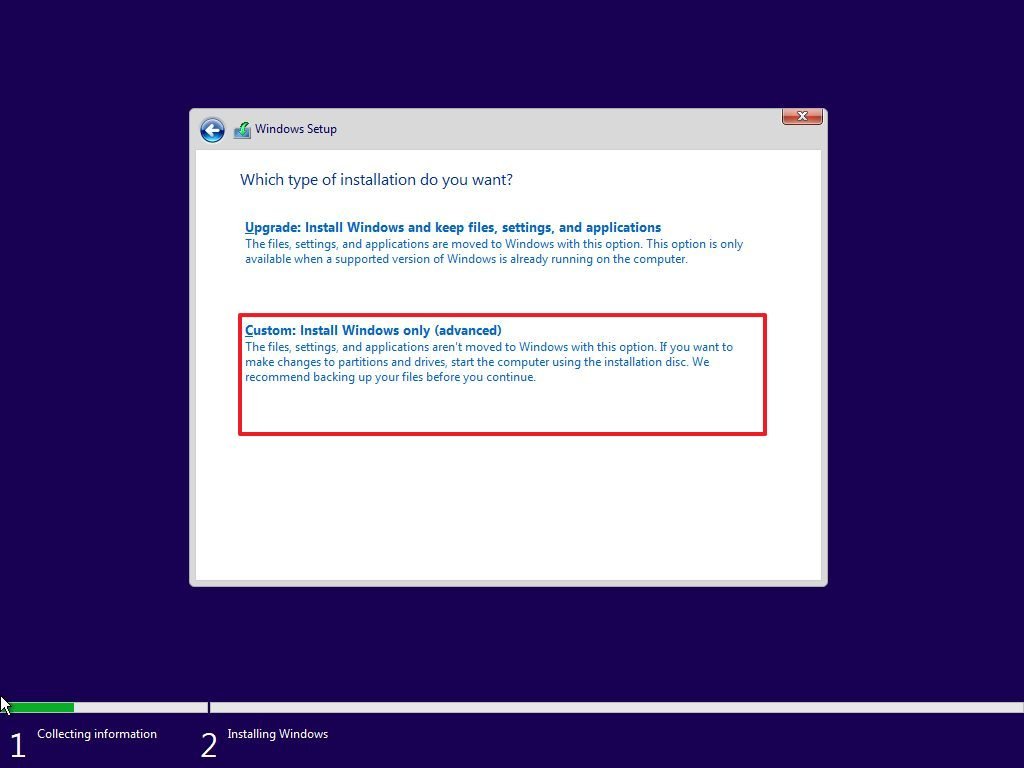
- Select the partition with the current installation of Windows (usually "Drive 0"), and click the Delete button to remove the partition from the hard drive.Quick tip: If you have multiple partitions on the primary hard drive (Drive 0), select and delete each one. The setup will recreate the required partitions automatically. You don't need to delete partitions from secondary drives to reinstall Windows 10.
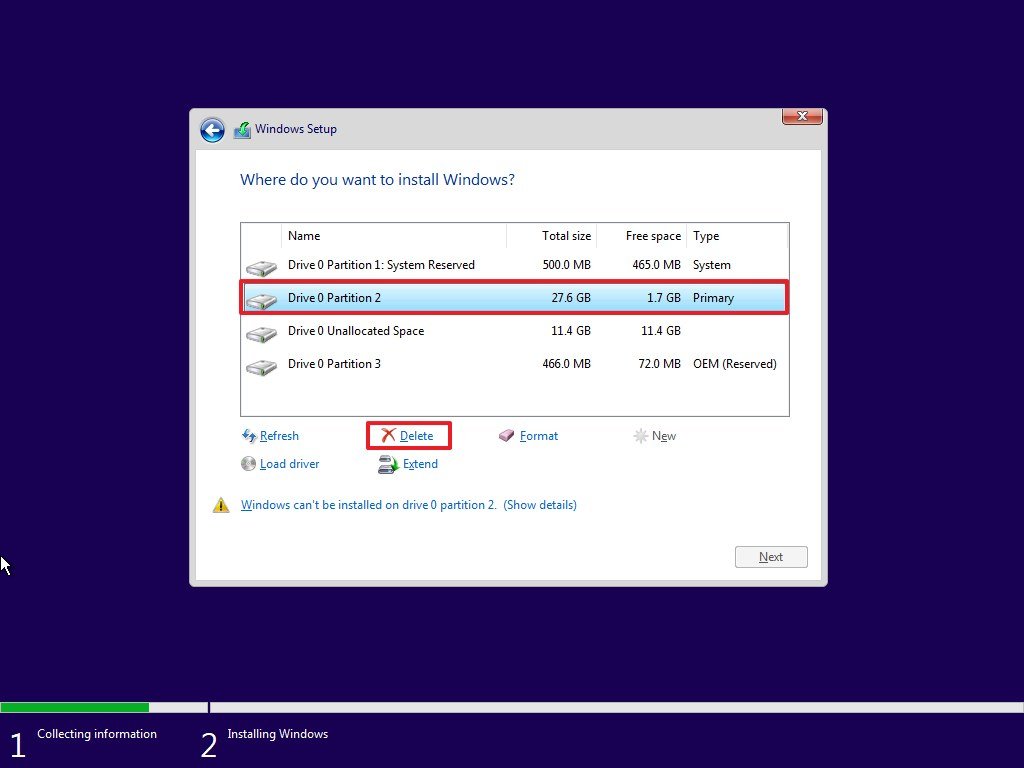
- Select the empty drive labeled Drive 0 Unallocated Space.
- Click the Next button.
Once you complete the steps, the setup will begin installing Windows 10, avoiding many blue screen errors. After the installation, you'll need to continue with the out-of-box experience (OOBE) to finish setting up the computer by creating a new account and selecting the preferred settings. You can use this guide to perform a complete installation of Windows 10.
How to fix blue screen error without desktop access on Windows 10
If the computer no longer starts correctly, you can use some of the advanced system features, such as System Restore, Safe mode, or the Advanced startup environment to resolve the problem.
In case the error happened after adding new hardware, consider disconnecting it to double-check to see whether the new hardware is the reason the computer is bumping into this problem.
Resolve BSoD with System Restore
System Restore is a legacy feature that allows you to undo changes without affecting your files to roll back the computer to a previous point in time when Windows 10 was working correctly.
The only downside about this feature is that you have to enable it manually before using it. If System Restore was previously enabled and configured, you can use a restore point to fix the stop error.
On Windows 10, there are at least two ways to access System Restore through Advanced startup, including through the boot options menu or USB installation media. (Choose one of the methods below, and continue with the steps.)
Advanced startup access from boot
To launch the Advanced startup settings to access System Restore, use these steps:
- Start your computer.
- As soon as the Windows logo appears, press and hold the power button to interrupt the boot sequence.

- Repeat steps 1 and 2 two more times.
After the third interruption, Windows 10 should open the Advanced startup environment and continue with the steps below to access System Restore.
Advanced startup access from USB
You can also use Windows 10 installation media to open the Advanced startup with these steps:
- Start your computer using USB media.Quick tip: If the computer isn't starting from USB, you'll need to change your system's BIOS settings to make sure it can boot from USB. You can usually access the BIOS by powering up your device and pressing one of the function, Delete, or Esc keys, but make sure to check your manufacturer's support website for more specific details.
- Click the Next button.
- Click the Repair your computer option from the bottom-left corner.

Once you complete the steps, continue with the Restore Point instructions below.
Select Restore Point to fix bug check
To use a Restore Point to fix blue screen problems on Windows 10, use these steps:
- Click the Advanced Startup option.Quick note: If accessing Advanced Startup from USB media, you will have the Troubleshoot option instead (see step 2).
- Click the Troubleshoot option.

- Click the Advanced options button. (This step is not part of the process when using USB media.)

- Click the System Restore option.
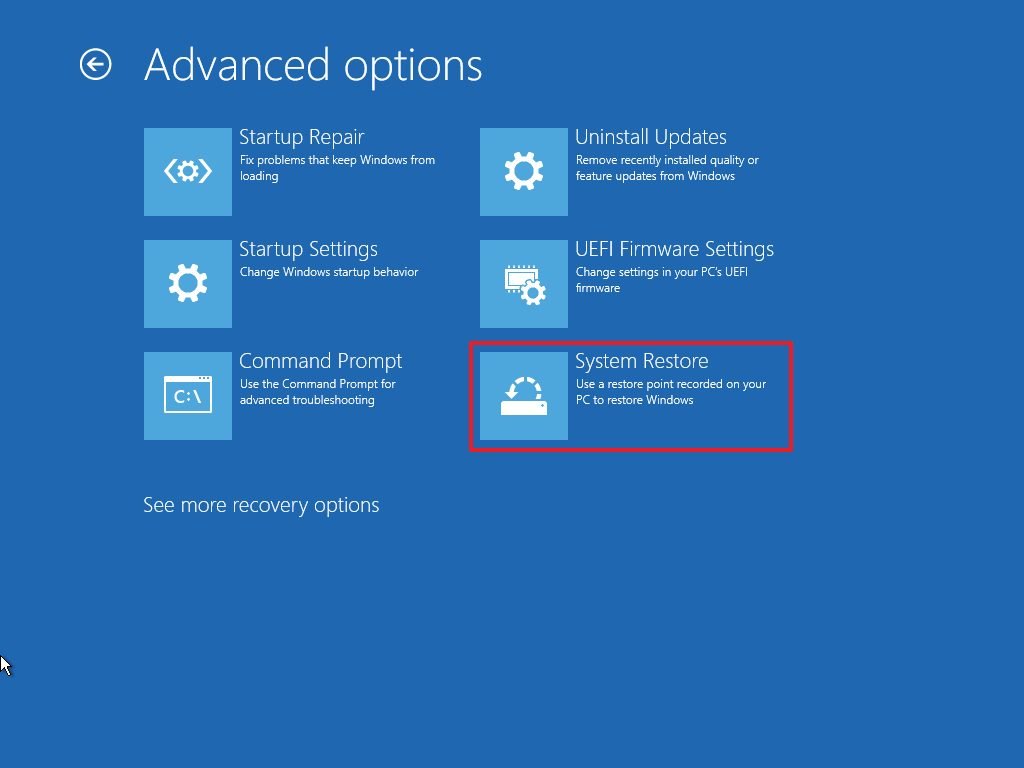
- Select your account.
- Confirm your account password.
- Click the Continue button.
- Click the Next button.
- Select the most recent restore point to resolve the blue screen error.
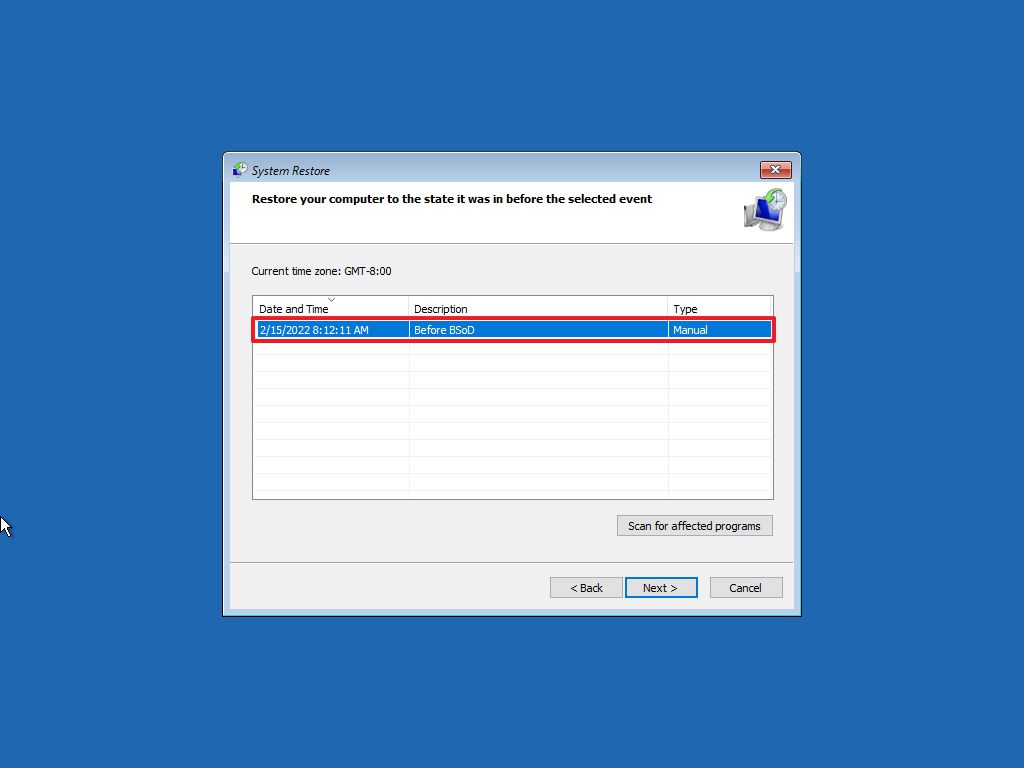
- Click the Scan for affected programs button to determine the apps that may be affected using a restore point.
- Click the Close button.
- Click the Next button.
- Click the Finish button.
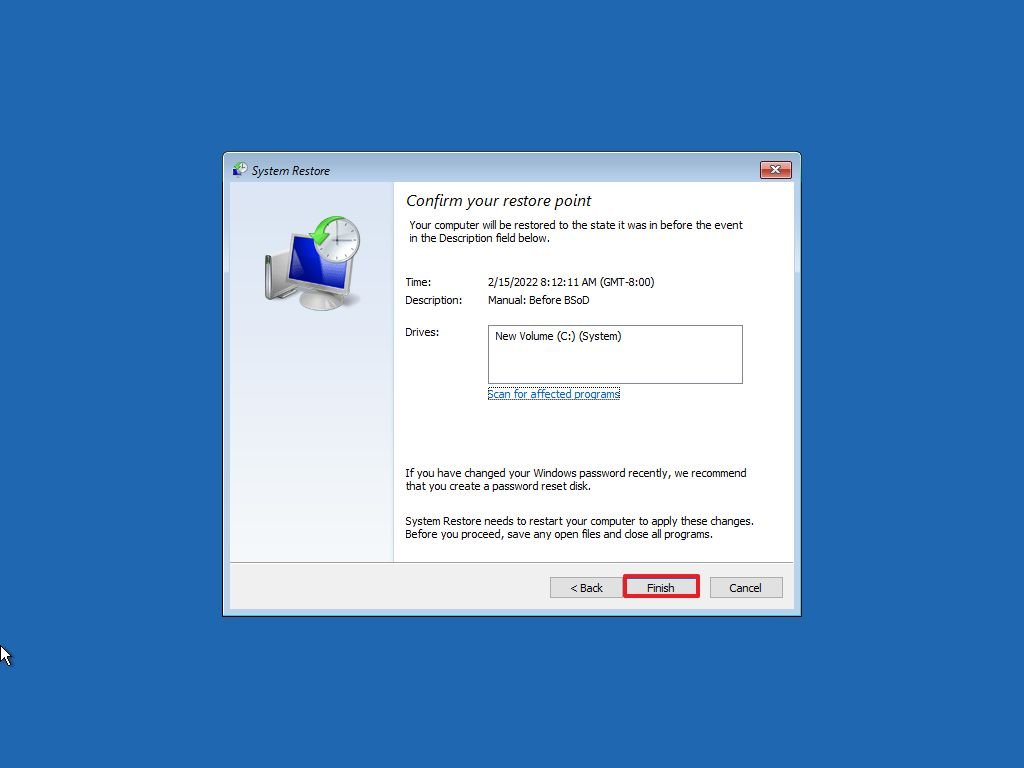
After you complete the steps, the feature will undo updates, drivers, apps, and system changes done after the point of restoration was created, fixing the system crashes.
Resolve BSoD with Safe mode
Windows 10 also has "Safe mode," an environment that only loads the basic drivers and services needed to access the desktop to troubleshoot any issue, including system crashes.
You can access Safe mode by using the Advanced startup menu during boot or by using Windows 10 installation media. (Select one of the options below, and continue with the steps.)
Advanced startup access from boot
To access the Advanced startup settings to boot in Safe mode, use these steps:
- Start your computer.
- As soon as the Windows logo appears, press and hold the power button to interrupt the boot sequence.

- Repeat steps 1 and 2 two more times.
After the third interruption, Windows 10 should open the Advanced startup menu and continue with the steps below to access Safe mode.
Advanced startup access from USB
You can also use USB installation media to access the Advanced startup menu to enable Safe mode using these steps:
- Start your computer using USB installation media.
- Click the Next button.
- Click the Repair your computer option in the bottom-left corner.

Once you complete the steps, continue with the Safe mode instructions below.
Use Safe Mode to fix bug check
To access Safe mode to troubleshoot and fix Blue Screen of Death errors, use these steps:
- Click the Advanced Startup option.Quick note: If accessing Advanced Startup from USB media, you will have the Troubleshoot option instead (see step 2).
- Click the Troubleshoot option.

- Click on Advanced options. (This step is not part of the process when using USB media.)

- Click the Startup Settings option.
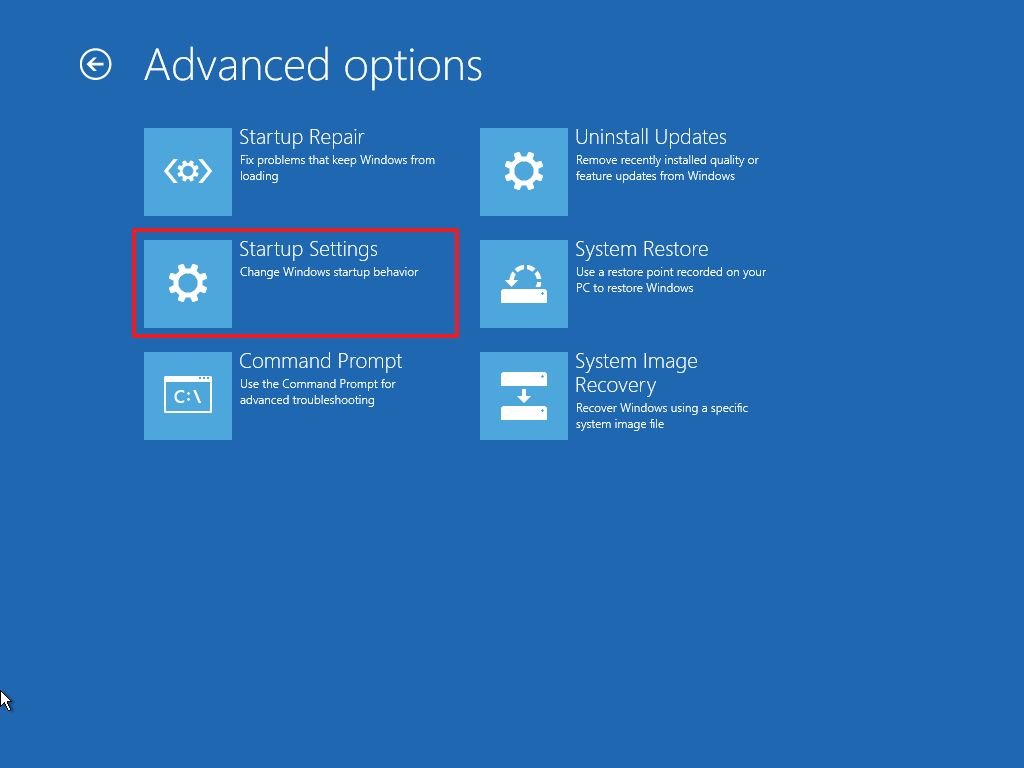
- Click the Restart button.
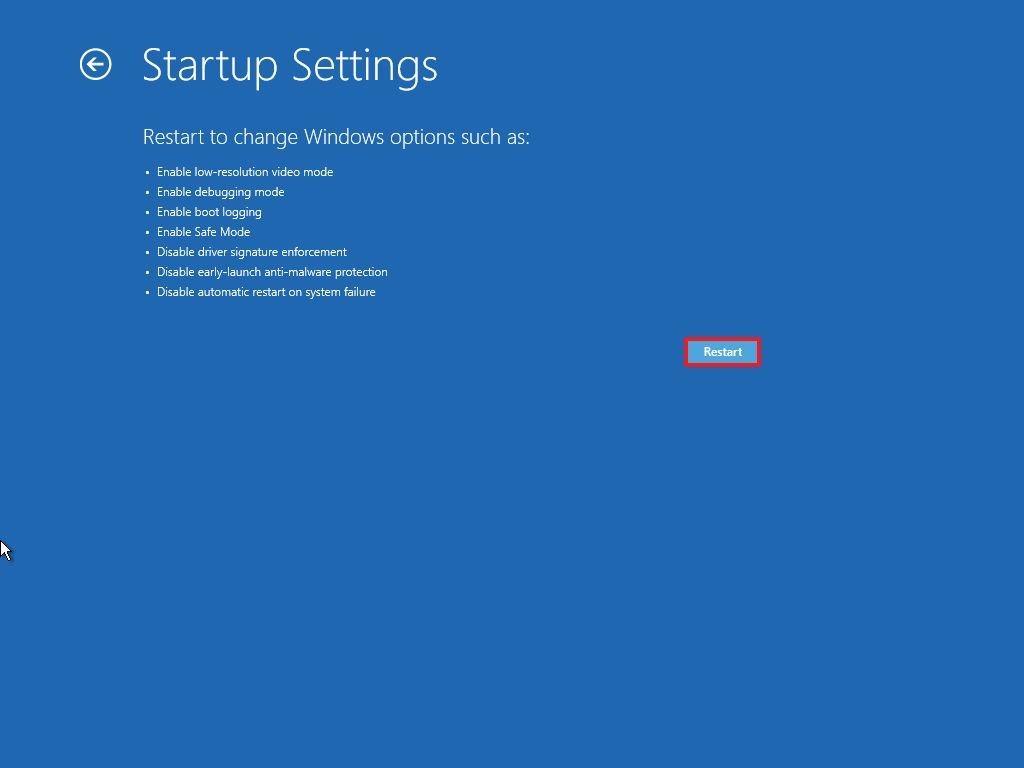
- After your computer reboots, press the F4 (or 4) key to select the Enable Safe Mode option.
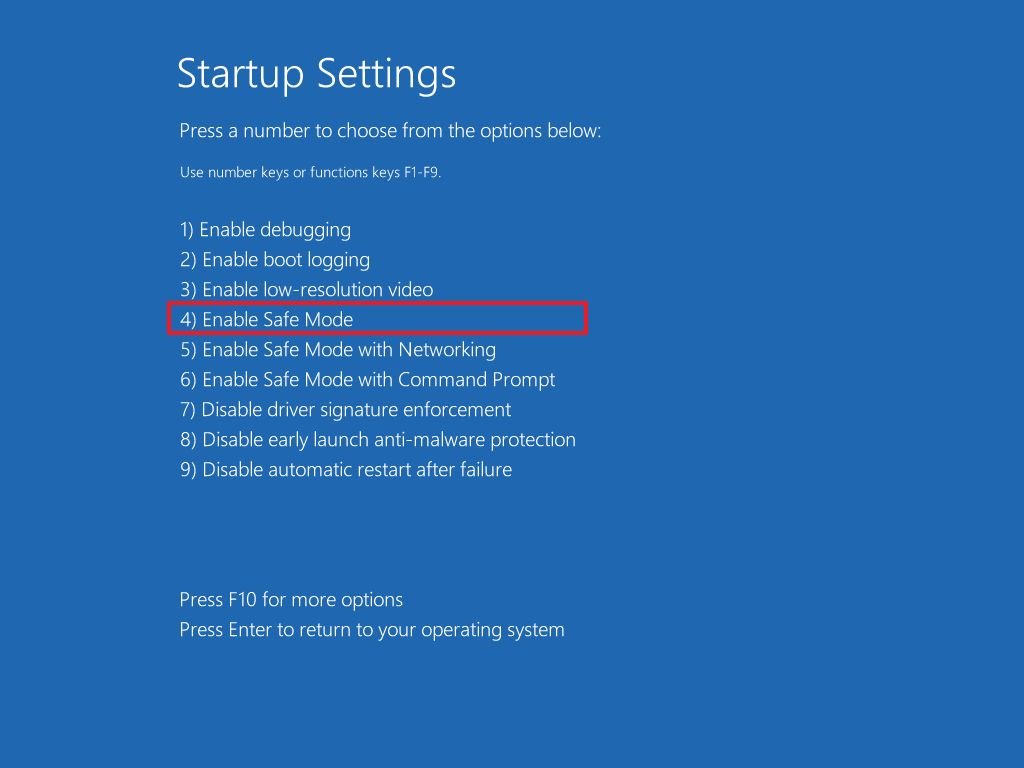
While in Safe mode, you can use the steps below to uninstall updates and device drivers that may be causing problems.
Remove buggy system updates
To uninstall a problematic update on Windows 11, use these steps:
- Open Settings.
- Click on Update & Security.
- Click the View update history option.
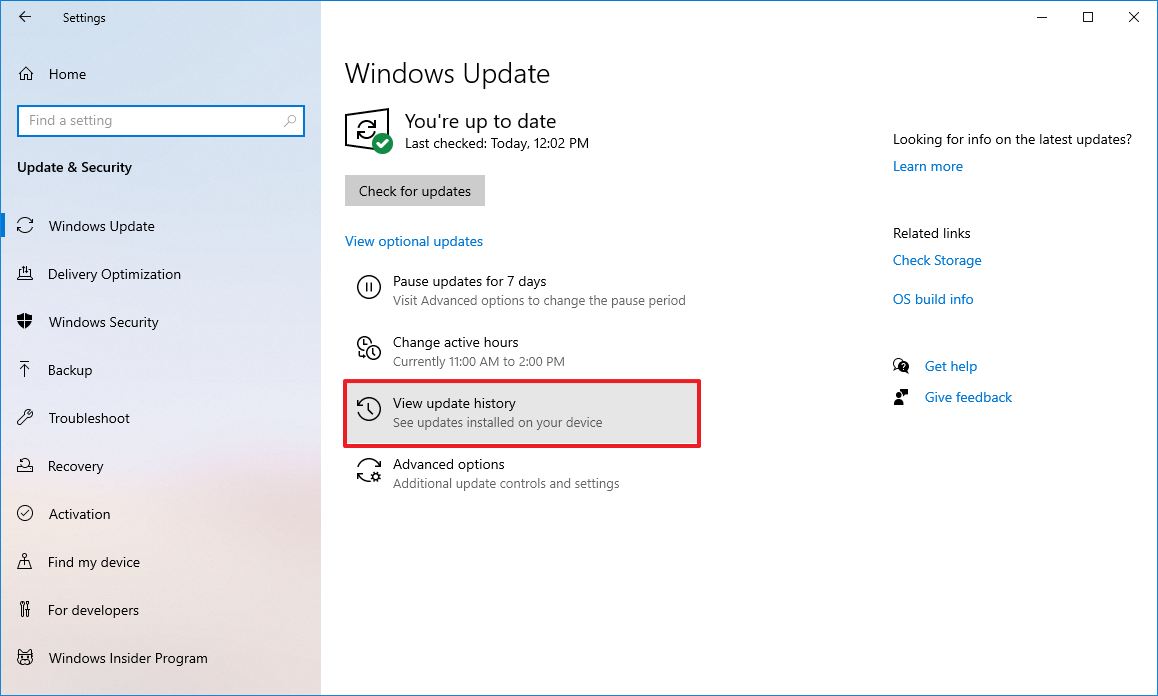
- Click the Uninstall updates option.
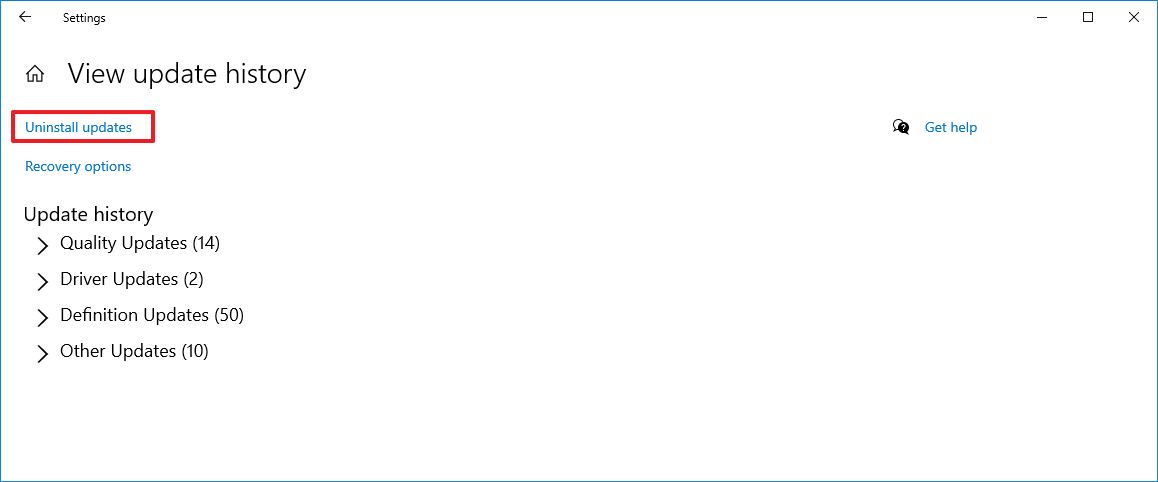
- Select the most recent update (refer to the "Installed On" column).
- Click the Uninstall button.
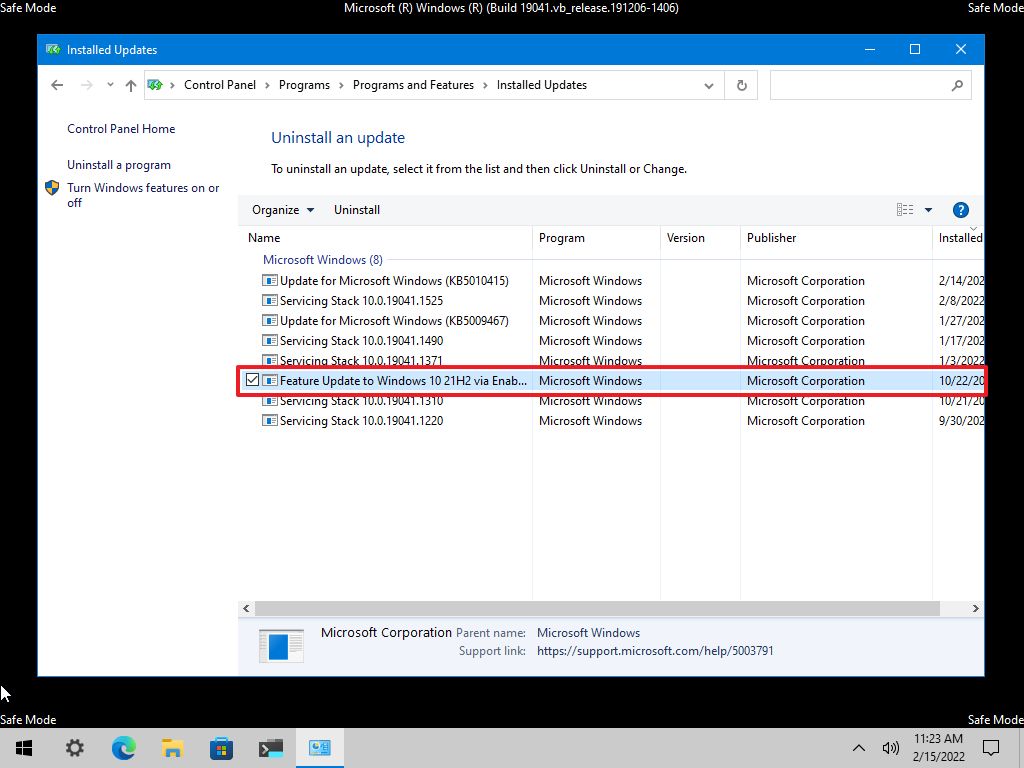
After you complete the steps, restart the device and confirm that the error is no longer happening.
Remove buggy device drivers
To uninstall an incompatible driver with Safe mode, use these steps:
- Open Start.
- Search for Device Manager and select the top result to open the app.
- Expand the branch with the device causing the problem.
- Right-click the device and choose the Uninstall device option.
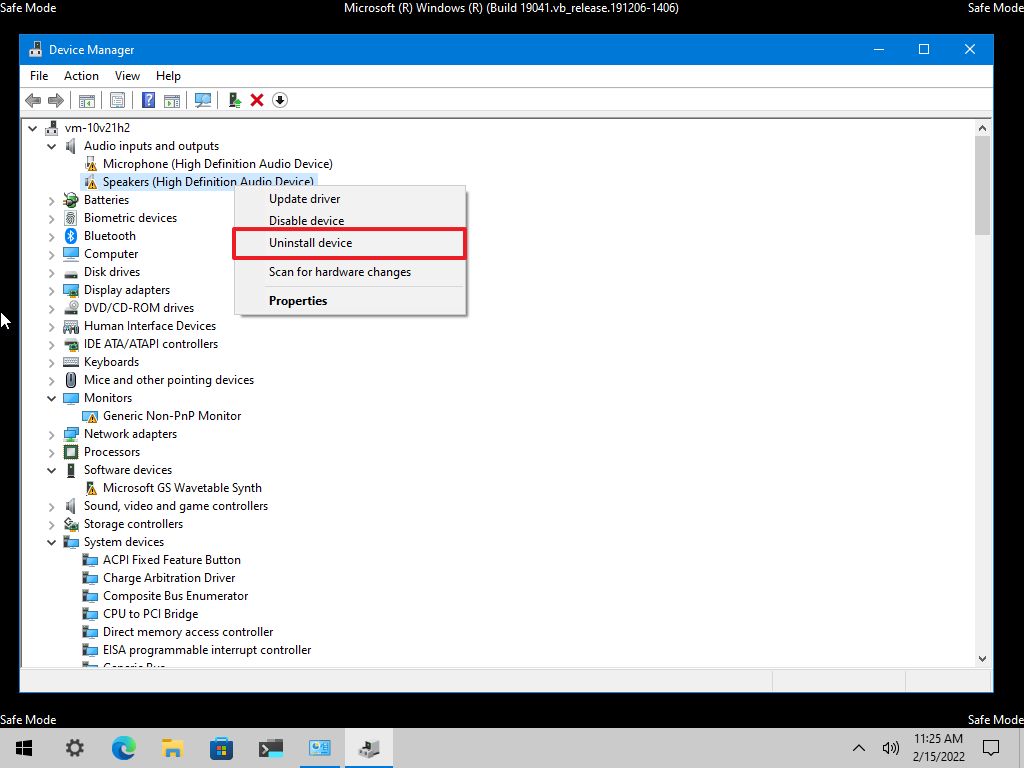
- Click the OK button.
Once you complete the steps, restart the computer and determine whether the bug check has been resolved.
If, after removing the update, the computer no longer shows a BSoB error, block the update or driver to prevent Windows 10 from reinstalling it automatically until a newer update becomes available.
Troubleshoot bug check with Event Viewer
If you cannot see the error code during the blue screen or want more details about the problem, the Event Viewer records every hardware failure, driver malfunction, app crash, and more information, which you can use to diagnose most problems.
To troubleshoot blue screens with the Event Viewer on Windows 10, use these steps:
- Open Start.
- Search for Event Viewer and click the top result to open the app.
- Expand the Windows Logs group.
- Right-click the "System" category and choose the Filter Current Log option.

- Click the Filter tab.
- Use the Logged drop-down menu and select the time range when BSoD happened — for example, Last 12 hours.
- Under the "Event level" section, check the Critical and Error options.
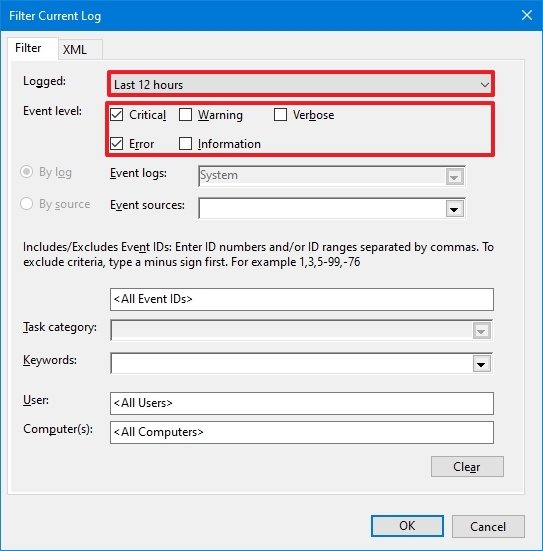
- Click the OK button.
- Double-click to open each log to learn more details about the problem.
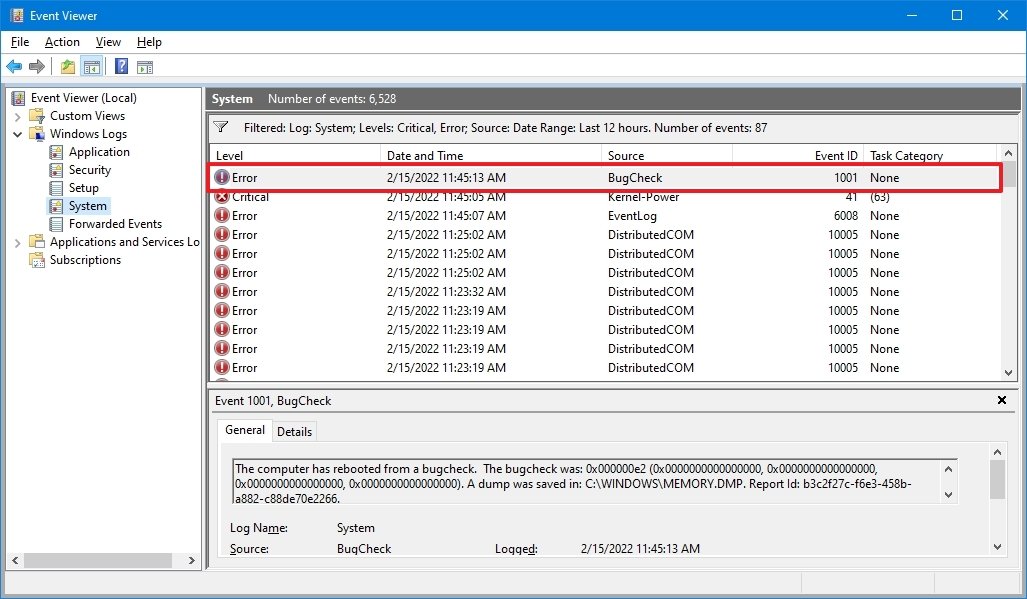
- Review event log details.Quick tip: When a blue screen occurs, the system will create a memory dump file, and it'll restart the device automatically. This means that if you have a list with many errors because the computer rebooted immediately after the bug check, the error causing the problem is likely to be the one after a critical Kernel-Power event.

In the event log, the "General" tab includes a brief technical description of the error that might give you a hint of the blue screen problem.
In this guide, I forced a bug check using these instructions, so the event notes that the source of the problem was a "bug check" that caused the computer to reboot unexpectedly. However, it's not always easy to determine the source of the issue. If you can't find out the reason based on the event information, copy the description, source, and event ID and use it to research online for a possible solution.
Resolve BSoD with Advanced startup
Windows 10 also includes a feature to uninstall problematic updates directly from the Advanced startup menu.
Select one of the options to access Advanced startup, and continue with the instructions to remove quality or feature updates causing the Blue Screen of Death.
Advanced startup access from boot
To access the Advanced startup menu with the boot option, use these steps:
- Start your computer.
- As soon as the Windows logo appears, press and hold the power button to interrupt the boot sequence.

- Repeat steps 1 and 2 two more times.
After the third interruption, Windows 10 should open the Advanced startup environment, and then you can continue with the steps below to boot in Safe mode.
Advanced startup access from USB
To access the Advanced startup menu with USB installation media, use these steps:
- Start your computer using USB media.
- Click the Next button.
- Click the Repair your computer option in the bottom-left corner.

Once you complete the steps, continue with the Windows 10 Safe mode instructions below.
Uninstall quality or feature updates
To uninstall the most recent quality or feature update causing the Blue Screen of Death, use these steps:
- Click the Advanced Startup option.Quick note: If accessing Advanced Startup from USB media, you will have the Troubleshoot option instead (see step 2).
- Click the Troubleshoot option.

- Click on Advanced options. (This step is not part of the process when using USB media.)

- Click the Uninstall Updates option.
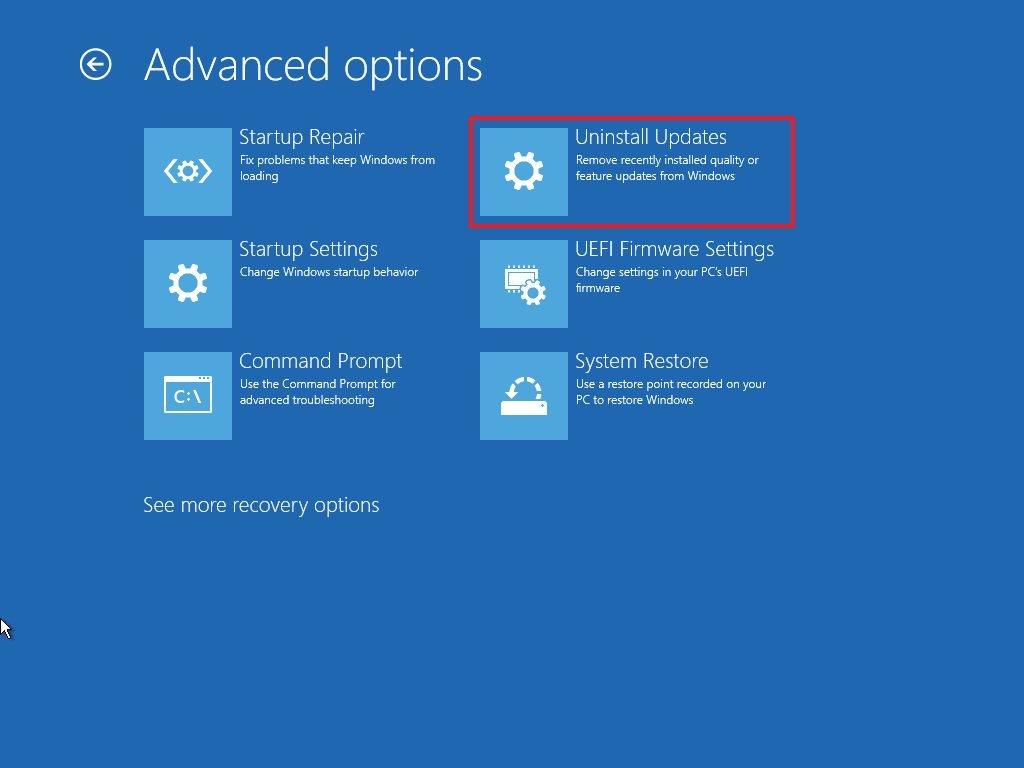
- Click the Uninstall latest quality update to remove a recent monthly update. Or click the Uninstall latest feature update option to roll back to a previous version.Quick tip: If you select the Uninstall latest feature update option, you can continue with the same steps to remove the recent upgrade of Windows 10 (as long as it's been less than 10 days since the installation).
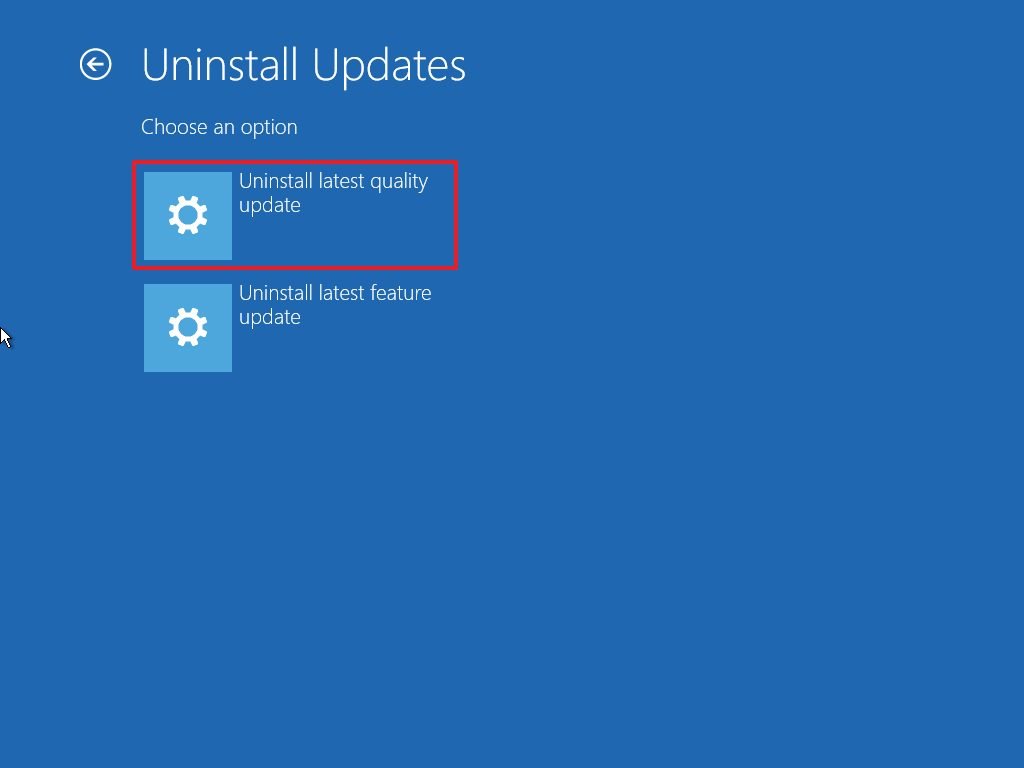
- Select your user account to continue.
- Confirm your account password.
- Click the Continue button.
- Click the Uninstall quality update button.
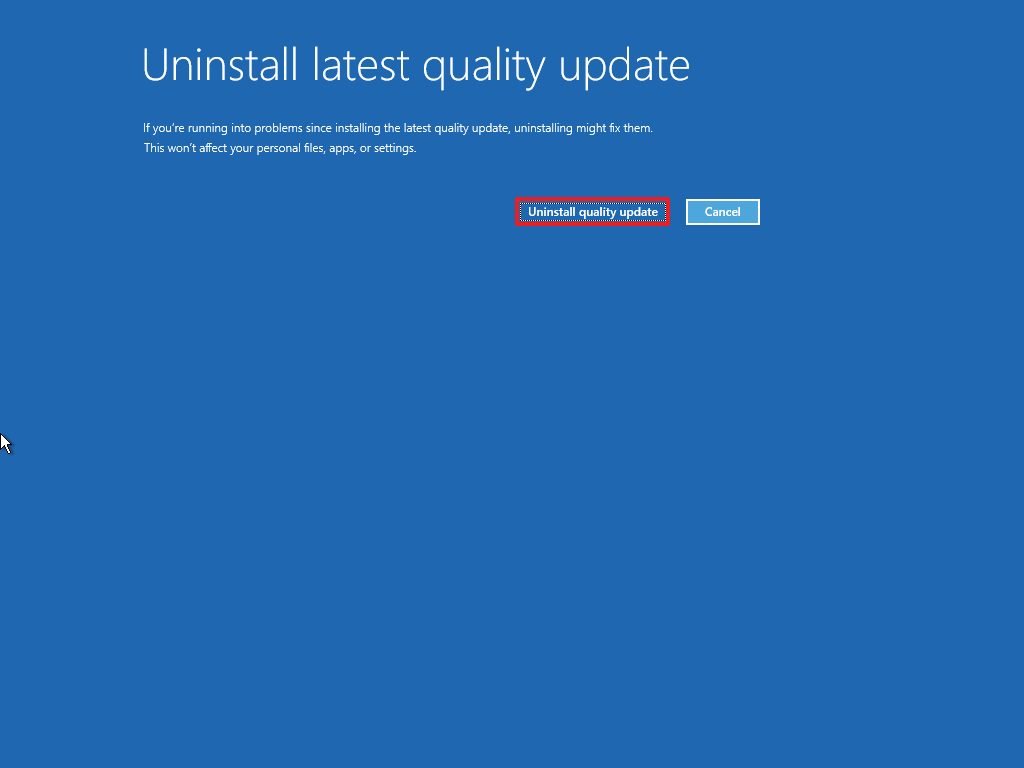
- Click the Done button.
- Click the Continue option.
After you complete the steps, Windows 10 will remove the most recent cumulative update or feature update, fixing the blue screen problem on Windows 10.
How to fix blue screen error with desktop access on Windows 10
If you come across a Blue Screen of Death message, but you still have access to the desktop, the problem is usually the case of a missing system update, an issue with a specific driver, or a recently installed app.
Update Windows 10 and drivers
If you have access to the desktop, installing the latest updates for Windows 10 and drivers can help stop the blue screen error.
System update
Windows 10 downloads and installs updates periodically, but you may still need to check manually to download a critical update.
To download and install updates on Windows 10, use these steps:
- Open Settings.
- Click on Update & Security.
- Click on Windows Update.
- Click the Check for updates button.

If there's an update available, but it does not download, try to download and install the missing quality update manually.
Driver update
When the problem is an outdated driver, you'll need to download and install the latest version.
To install a newer version of a driver, use these steps:
- Open Settings.
- Click on Update & Security.
- Click on Windows Update.
- Click the Check for updates button (if applicable).
- Click the View optional updates option.Quick tip: If the option isn't available, it means that Windows Update doesn't have any updates for your system configuration.
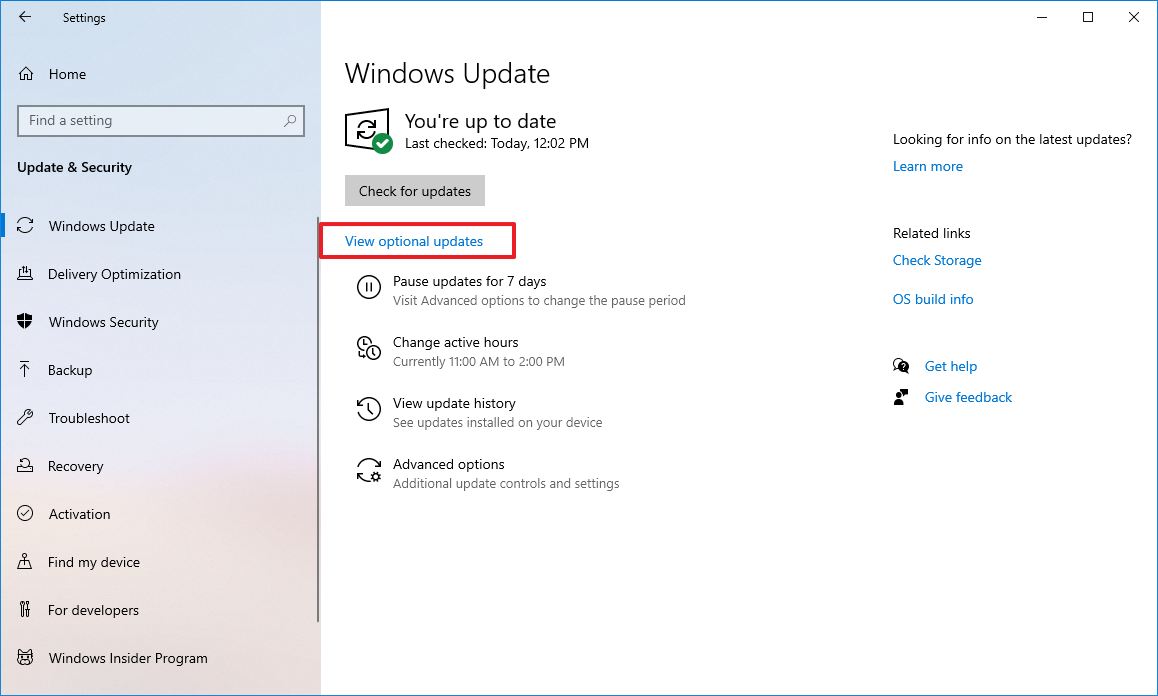
- Click the Driver updates tab.
- Select the driver update.
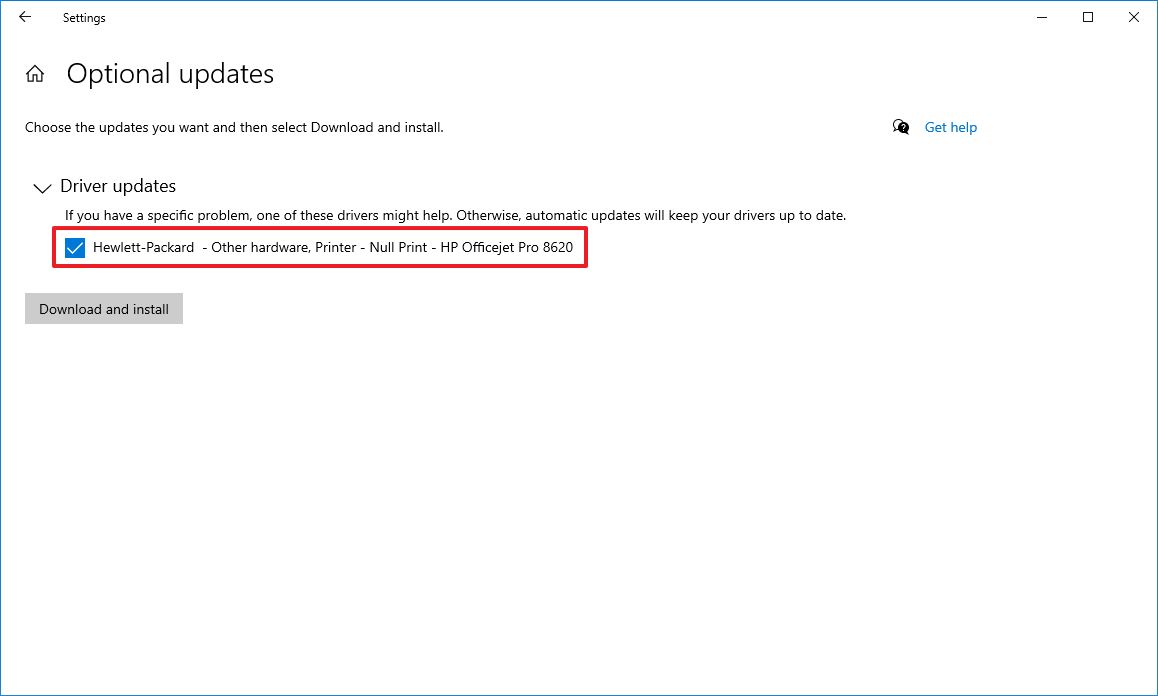
- Click the Download and install button.
Once you complete the steps, the latest version of the driver should solve the problem. If no updates were available, you might need to check the manufacturer's support website to download and install a newer driver using their instructions. If the support website doesn't have a version higher than the one you already have, you may also want to try a beta version of the driver as it may contain a preview of the fix the company may plan to release on a future release.
Remove problematic updates, drivers, apps
Software and hardware companies can also release buggy updates that cause problems like BSoD on Windows 10.
Uninstall system updates
To uninstall a buggy system update, use these steps to remove it:
- Open Settings.
- Click on Update & Security.
- Click the View update history option.
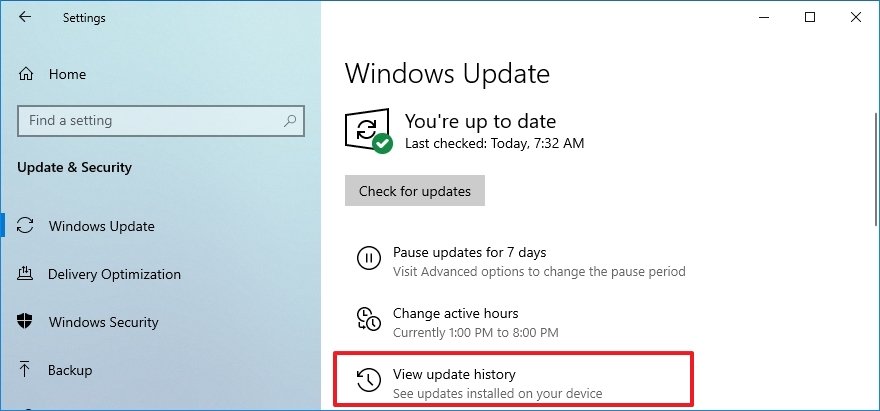
- Click the Uninstall updates option.
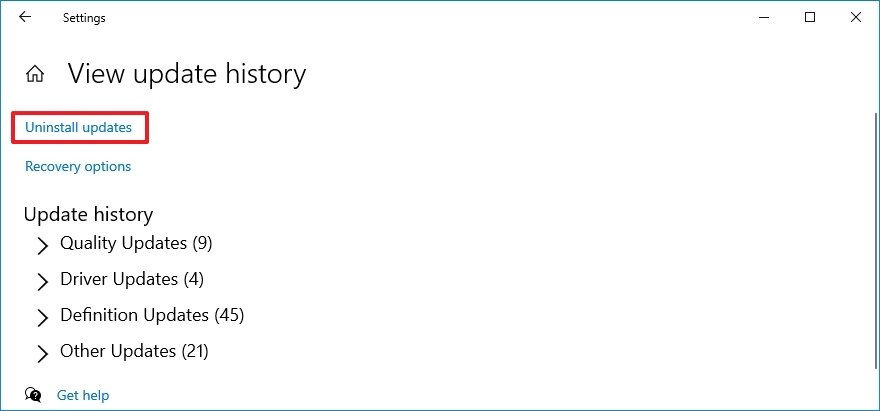
- Select the most recent update (refer to the "Installed On" column).
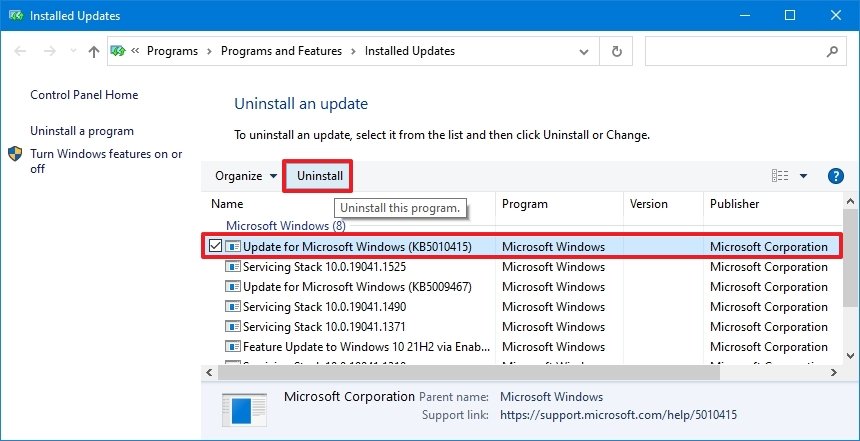
- Click the Uninstall button.
After you complete the steps, the problematic update will be uninstalled, fixing the Blue Screen of Death error. You can also use these steps to prevent the Windows Update settings from trying to install the same update again.
Uninstall device driver
To uninstall a buggy driver, use these steps:
- Open Start.
- Search for Device Manager and click the top result to open the app.
- Right-click the device and select the Uninstall device option.
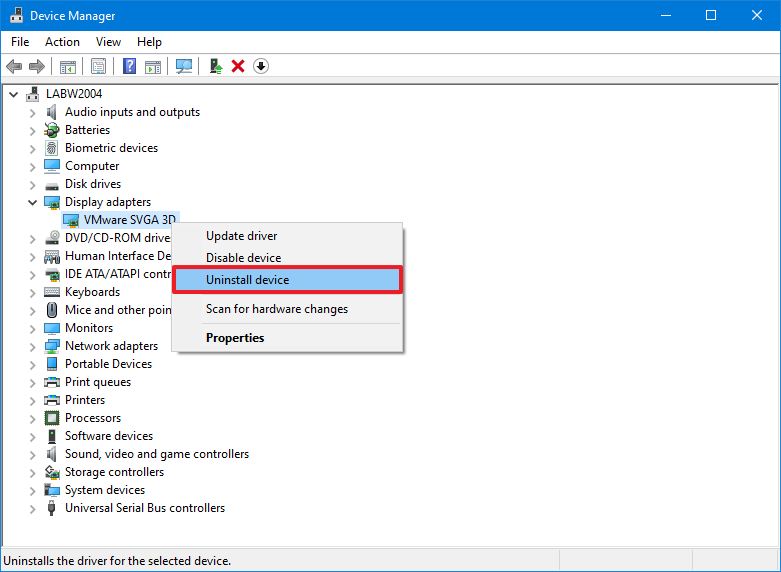
- Click the OK button.
Once you complete the steps, you should no longer see the bug check error on the computer.
Roll back device driver
It's also possible to roll back the previous version of the driver to resolve the issue until another update replaces the buggy update.
To roll back to a previous version of the driver on Windows 10, use these steps:
- Open Start.
- Search for Device Manager and click the top result to open the console.
- Expand the category of the device with the problem.
- Right-click the device and select the Properties option.
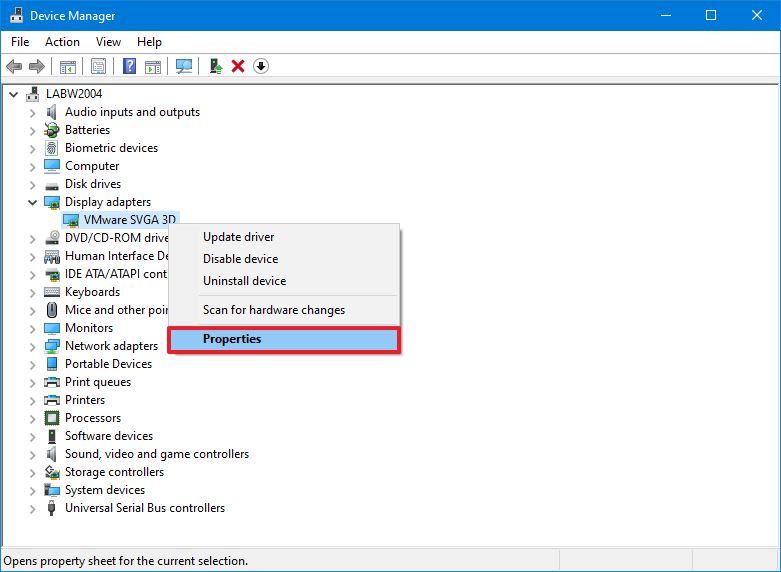
- Click the Driver tab.
- Click the Roll Back Driver button (if available).Quick tip: If the option isn't available, the system doesn't have a backup of the previous driver.
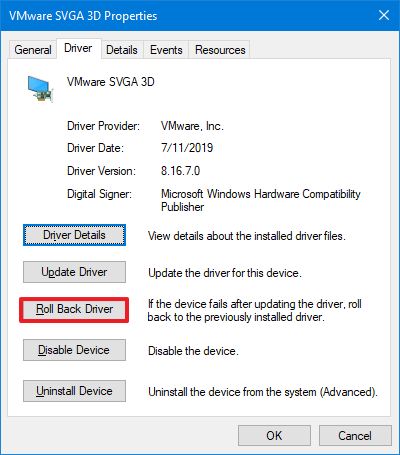
- Select one of the available options to answer the question.
- Click the Yes button.
After you complete the steps, the older version of the driver will apply to the system, fixing the system crashes.
Disable device driver
If you cannot roll back the driver, another workaround you can use involves disabling the hardware to mitigate the blue screen error until a new update becomes available to fix the issue permanently.
To disable specific hardware on Windows 10, use these steps:
- Open Start.
- Search for Device Manager and click the top result to open the app.
- Expand the category of the device with the problem.
- Right-click the device and select the Disable device option.
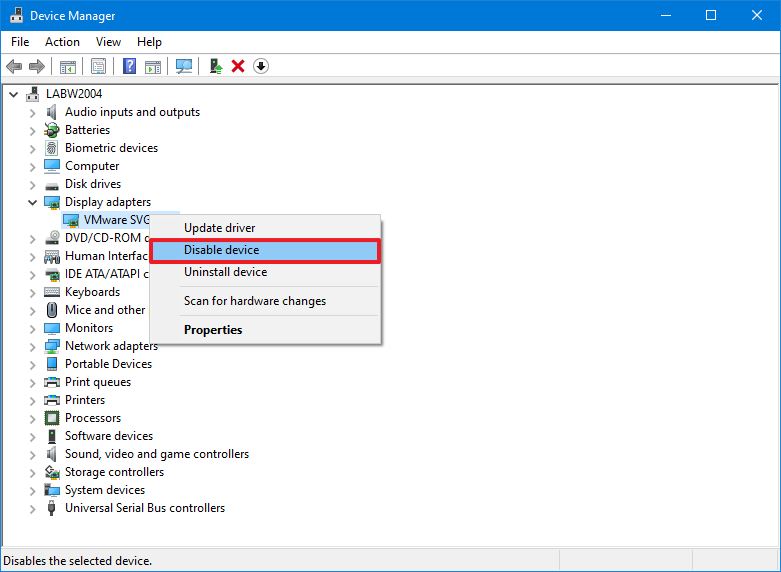
- Click the Yes button.
Once you complete the steps, you should no longer experience system crashes.
Uninstall conflicting apps
If you have an app causing compatibility problems, the Blue Screen of Death is likely to happen randomly, or every time you launch the program.
You can get around this problem by downloading and installing the latest version of the app from the software support website. If an update isn't available, it's recommended to uninstall that program to mitigate the problem until a permanent solution becomes available.
To uninstall a problematic app on Windows 10, use these steps:
- Open Settings.
- Click on Apps.
- Click on Apps & features.
- Select the app causing the Blue Screen of Death and click the Uninstall button.
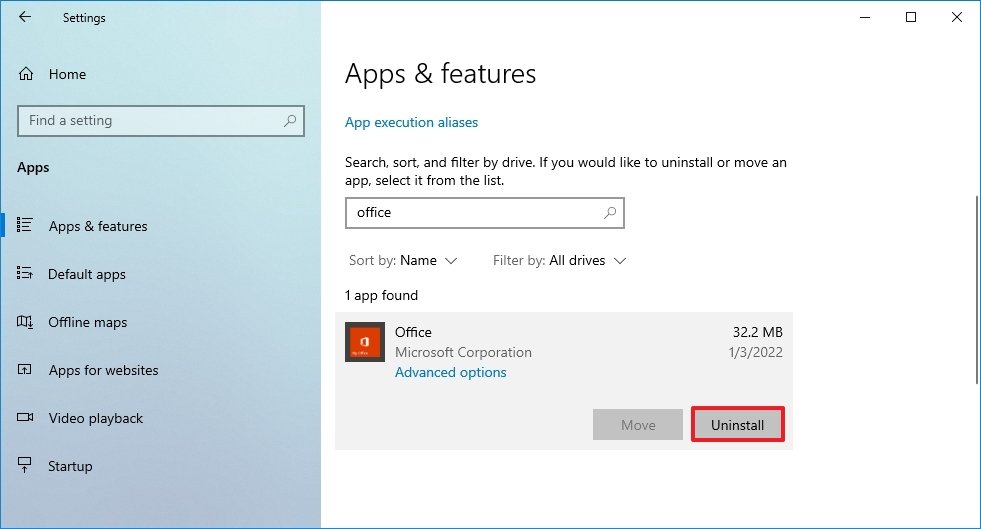
- Click the Uninstall button again.
- Continue with the on-screen directions (if applicable).
Once you complete the steps, you should no longer experience blue screen error codes on the device.
Disconnect non-essential peripherals
On Windows 10, you may also see a Blue Screen of Death message after connecting new hardware (for example, graphics card, USB device, etc.). When this happens, the problem is likely because the hardware is not compatible, broken, or the system is attempting to install the wrong driver.
If it's a compatibility issue, you may have to contact technical support or find a compatible replacement.
It's rare, but if the system keeps applying the wrong driver, use the previous steps to uninstall and install the correct driver manually using the manufacturer's instructions.
When dealing with a blue screen error, you can also use the System File Checker (SFC) combined with the Deployment Servicing and Management (DISM) tool to repair damaged system files to resolve the problem.
Repair image files with DISM
To repair the locally available image with DISM, use these steps:
- Open Start.
- Search for Command Prompt, right-click the top result, and select the Run as administrator option.
- Type the following command to repair the Windows 10 image and press Enter:
DISM /Online /Cleanup-Image /RestoreHealth

Once you complete the steps, the tool will download and replace any system file that may be damaged in the local image of Windows 10.
Repair blue screen error with SFC
To use the SFC command tool to repair the current setup using the local image (already inspected and repaired with the DISM tool), use these steps:
- Open Start.
- Search for Command Prompt, right-click the top result, and select the Run as administrator option.
- Type the following command to repair the installation of Windows 10 and press Enter:
SFC /scannowQuick tip: If errors are found, you may want to run the command multiple times to ensure that everything is fixed correctly.
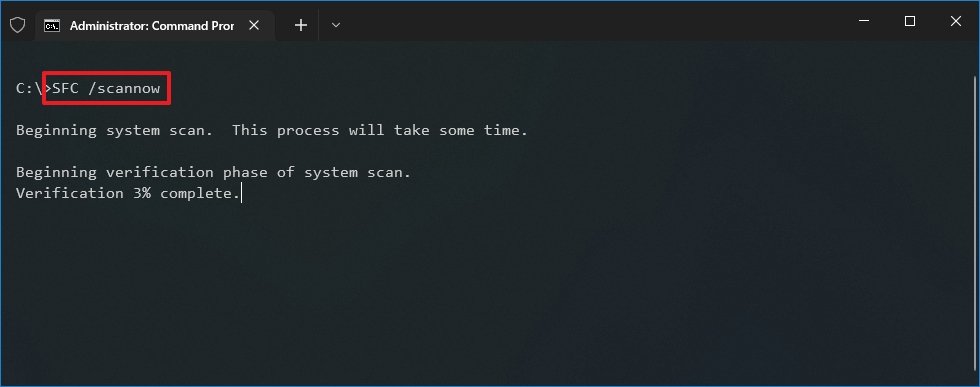
After you complete the steps, SFC will repair any system files using the local image files to fix the blue screen problem.
You can also refer to this guide to learn more about using the DISM and SFC tool on Windows 10.
Troubleshoot bug check with Event Viewer
If you still can log in to your account, you can also use the Event Viewer to determine the reason for the problem to find a proper solution.
To check the event logs for hints about the Blue Screen of Death messages, use these steps:
- Open Start.
- Search for Event Viewer and click the top result to open the app.
- Expand the Windows Logs group.
- Right-click the "System" category and choose the Filter Current Log option.

- Click the Filter tab.
- Use the Logged drop-down menu and select the time range when BSoD happened — for example, Last 12 hours.
- Under the "Event level" section, check the Critical and Error options.
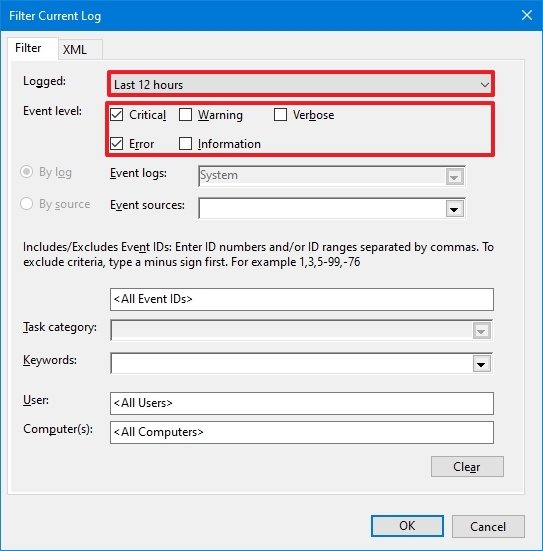
- Click the OK button.
- Double-click to open each log to learn more details about the problem.
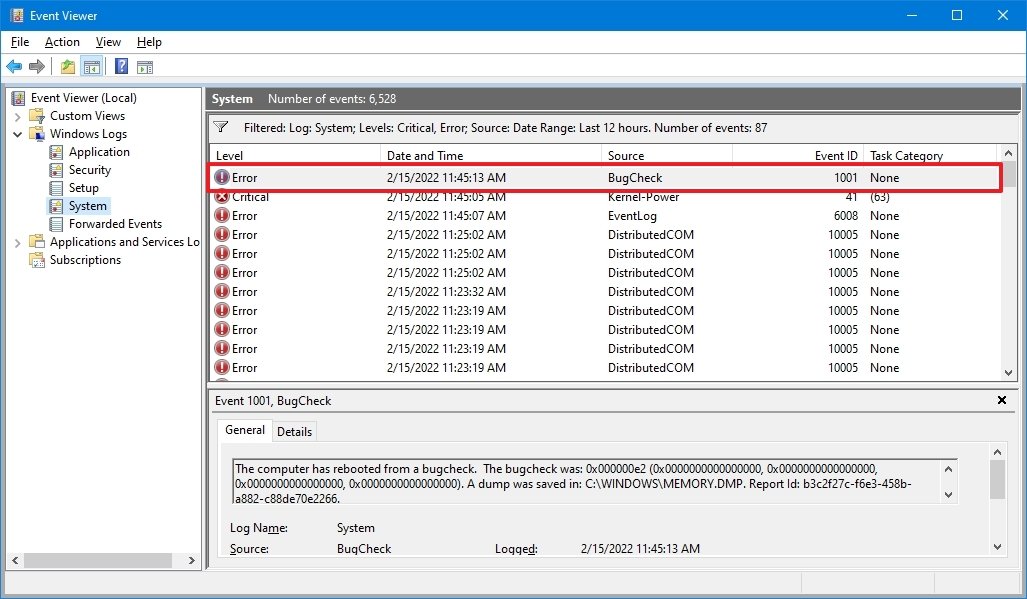
- Review event log details.

In the event log, the "General" tab includes a brief technical description of the error, which might give you a hint of the bug check problem. If you can't determine the reason based on that information, copy the description, source, and event ID and use them to search online for a possible solution.
When you experience a blue screen error, it's always a sign that a program or hardware isn't working correctly. Although there are a lot of troubleshooting steps you can use, you may still need assistance to resolve the problem. If you made it through all our recommendations, and the problem persists, you may want to consult the Windows Central forums or the official Microsoft forums (opens in new tab). At this time, it's also a good idea to contact your device manufacturer's technical support for assistance.
Alongside the Blue Screen of Death, you may also encounter a black screen problem, which usually occurs because of an issue with the graphics driver, connection issue, or something in the installation. If the device experiences screen flickering issues, it's likely a problem with an application or video driver.
More Windows resources
For more helpful articles, coverage, and answers to common questions about Windows 10 and Windows 11, visit the following resources:
- Windows 11 on Windows Central — All you need to know
- Windows 11 help, tips, and tricks
- Windows 10 on Windows Central — All you need to know
Mauro Huculak is technical writer for WindowsCentral.com. His primary focus is to write comprehensive how-tos to help users get the most out of Windows 10 and its many related technologies. He has an IT background with professional certifications from Microsoft, Cisco, and CompTIA, and he's a recognized member of the Microsoft MVP community.
Source: https://www.windowscentral.com/how-troubleshoot-blue-screen-errors-windows-10
Post a Comment for "How to Use Event Viewer to Check Cause of Blue Screen of Death"